on June 22 Midway Announced the rollout of version 5.2 of its text-to-image AI model via Twitter. The last update of the program since then the company announced the release of V5.1 in May, V5.2 will bring some fun updates and toys that AI art enthusiasts are already experimenting with in very creative ways. The upgrade can produce some very impressive results, but like any tool, it works best if you have an idea of its capabilities and limitations.
If you’re not familiar with using Midjourney in general, check out our guide to the image generation program before continuing below. Here’s everything you need to know about the V5.2 model and the new set of tools.
Zoom out tool
If you want to play with V5.2, you don’t have to do anything to set it up; the model updates are automatically loaded in your user settings and take effect the moment you enter a prompt. The first feature we’ll look at is Midjourney’s zoom-out feature.
Similar to Adobe’s Generative Fill tool, the Zoom feature allows users to enlarge an original image, expanding its scope to a larger scale while keeping the details of the original image the same. After entering a prompt via the “/image” command, Midjourney will launch four visual iterations in a grid based on the user’s input. They can then ‘scale up’ the specific image they like the most, showing it in more detail.
From here, users will now see three buttons below the scaled image labeled “Zoom Out 2x”, “Zoom Out 1.5x”, and “Custom Zoom”. While the first two zoom out the original scene to two and a half times the scale of the original image, respectively, “Custom Zoom” lets you fine-tune that ratio (via a simple, manual edit prompt) to anything between 1.0 and 2.0. If you go higher than 2.0 with your prompt, Midjourney will return an error instructing you to keep the digit between those two values.
The fun thing to play with here is the potentially endless zoom options. If you zoom out your output, you can take that upscaled image and reapply the Zoom Out 1.5/2x function as many times as you like, and it will continue to build on your ever-expanding image.


Expanding an existing image to create a visually cohesive environment is a great way for creatives to take their ideas to another level. The Twitterverse has been gushing about the release since it went out, with many people sharing their ideas on how creatives could use the updated model, including using image interpolation and editing in software like Final Cut Pro to create some compelling visuals that push boundaries. with an infinite zoom aesthetic.
Make Square feature
The update also comes with a “Make Square” tool, which changes the shape of images created in an aspect ratio other than a perfect square shape. Landscape images (created with the end prompt command of –ar 16:9) can be enlarged vertically using the tool and vice versa. Look for the arrows next to the “Square” button, which indicate which direction to resize.


Variation mode
Midjourney V5.2 also comes with a new feature called “Variation Mode”, which essentially allows users to zoom in on the kind of visual nuance and change they want applied to their output. Use the “/settings” prompt command to set this function to “High Variation Mode” or “Low Variation Mode”. High variation leads to a slightly greater visual distraction from the original output, which can lead to more interesting or exploratory results, while keeping the setting low tends to allow more visual consistency.
The examples below used the same visual seed and prompt, with the left output coming from a “low variation” and the right set to “high”.


Midjourney also now offers a more localized version of this feature when scaling an image, allowing you to “Vary (Strong)” or “Vary (Subtle)” a single output. This is similar in function to the variation mode, but it allows you to apply the tool in specific cases without broadcasting its effects on all your work. If you really want to experiment a bit, combine ‘High Variation Mode’ with ‘Vary (Strong)’ for the best results.
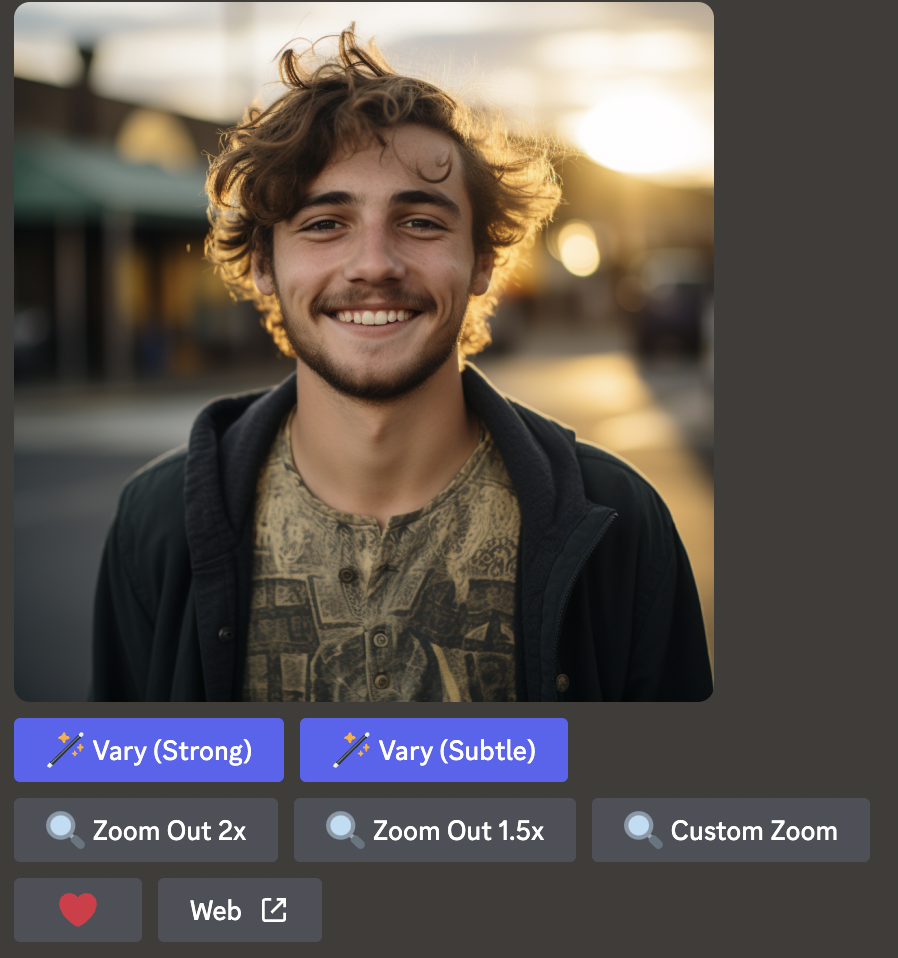
Shorten command
One of the biggest misconceptions about Midjourney is that if you use more words in your prompt, you will automatically see better or more detailed results. While crafting detailed prompts can result in more appealing output, more often than not, overly elaborate prompts negate the impact of each individual word, resulting in blasé output that is less likely to match what you had in mind.
A handy way around this is to use Midjourney’s “Shorten” command. Just type “/shorten” and insert your cumbersome prompt. Midjourney will analyze the components and suggest some alternatives you can use.
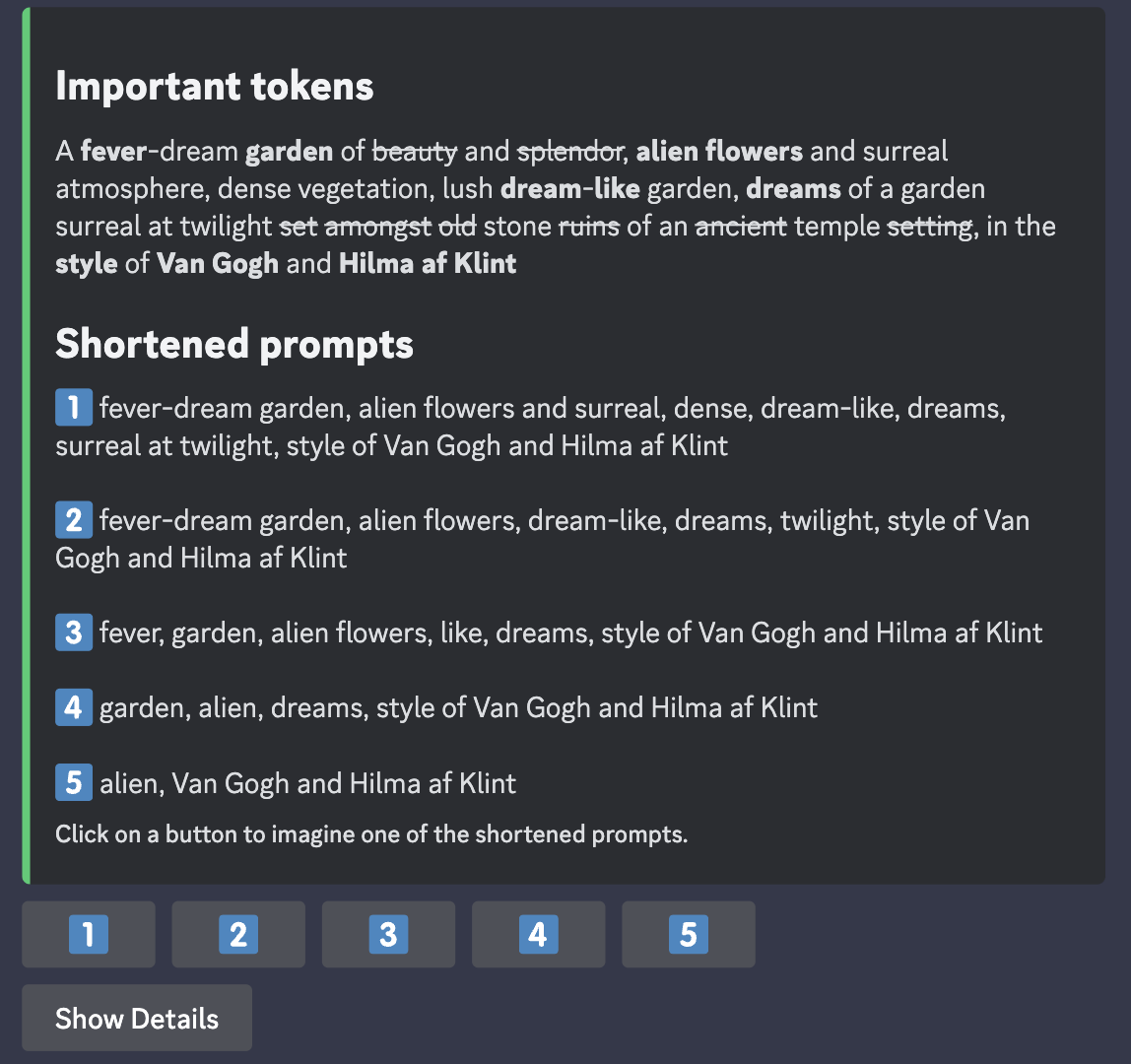
Stylize
Midjourney is trained to create images with an artistic flash and lavish visual aesthetic, which is one of the things that sets it apart from programs like Stable Diffusion. One of the ways users can take advantage of this effect is by using the “Stylize” feature. While previously users were able to add “-stylize X” to the end of their prompts (with digit X ranging from 0-1000), V5.2 has taken the model’s existing stylization capabilities to 11 in terms of realism and flair. Here are just some of the images people are taking with the new model.

